How to Sideload IPTV Apps on FireStick with Downloader App
Short Steps
1. install "Downloader" tool App on Amazon Store,
2. install iptv player by Donwloader tool
if you have no iptv yet, you can order from here
How to Install Downloader App on FireStick
The Downloader app is officially available on Amazon Store. You don’t have to side-load it onto your device. Here is how you can install the app:
1. Go to the home screen of the Fire TV / Stick if you are already not there.
2. Use your remote to navigate to Find > Search on the menu bar in the middle of the screen.
3. Now type in Downloader (without the quotes) using the onscreen keypad. You should see the app suggestions on the list as you begin typing.
When you see Downloader on the list, select and click it.
4. You should now see Downloader under the APPS & GAMES section. Go ahead and click it.
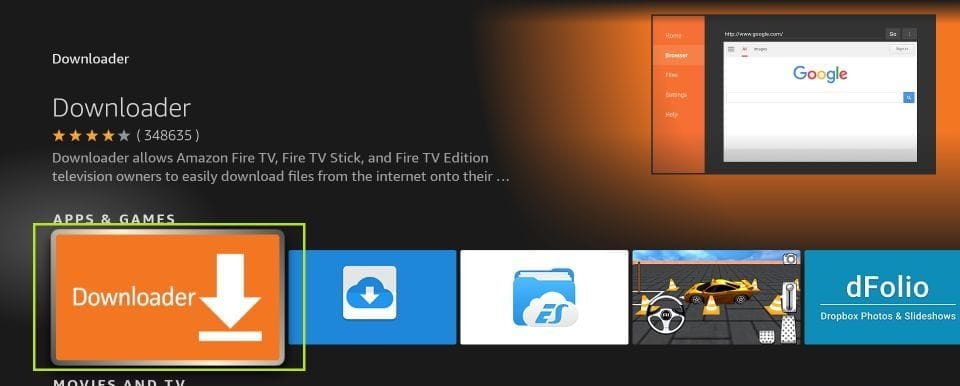
5. Click the ‘Get‘ or ‘Download‘ button to download and install the app. You should have the app in no more than a couple of minutes.
Once the app is installed, you can access it from the Your Apps & Channels section (more on it later).
6. if you want install the "Downloader" apk for android device, you can download with follow link
https://www.aftvnews.com/downloader.apk
How to Prepare FireStick to Use Downloader and Sideload Apps
The default setting of FireStick doesn’t allow users to install third-party apps as a security measure. Therefore, you won’t be able to sideload applications using Downloader until you make a few tweaks.
To install APKs via Downloader hassle-free, you’ll need to allow FireStick to install apps from unknown or third-party sources.
Follow these steps:
1. Launch your FireStick home screen and navigate to the Settings icon.
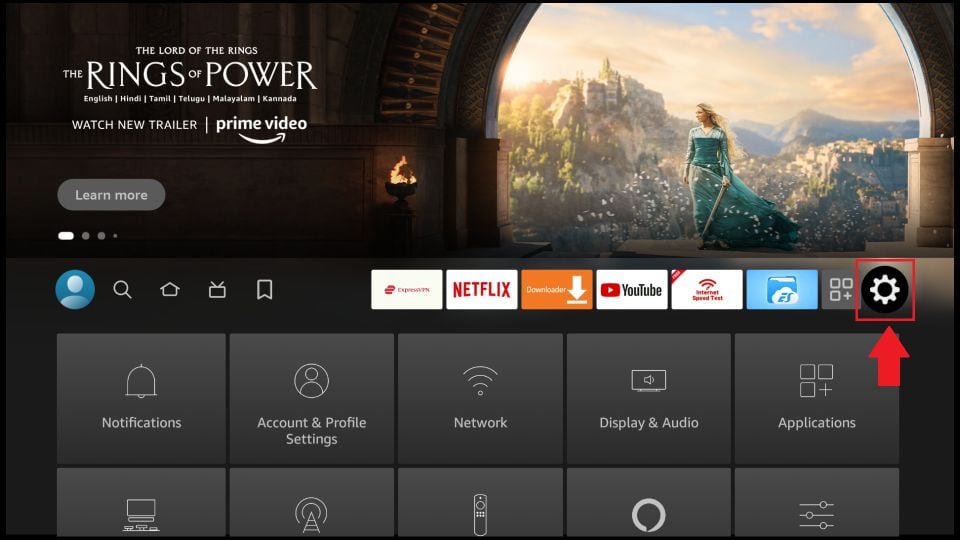
2. Scroll down to the My Fire TV tile and click on it.
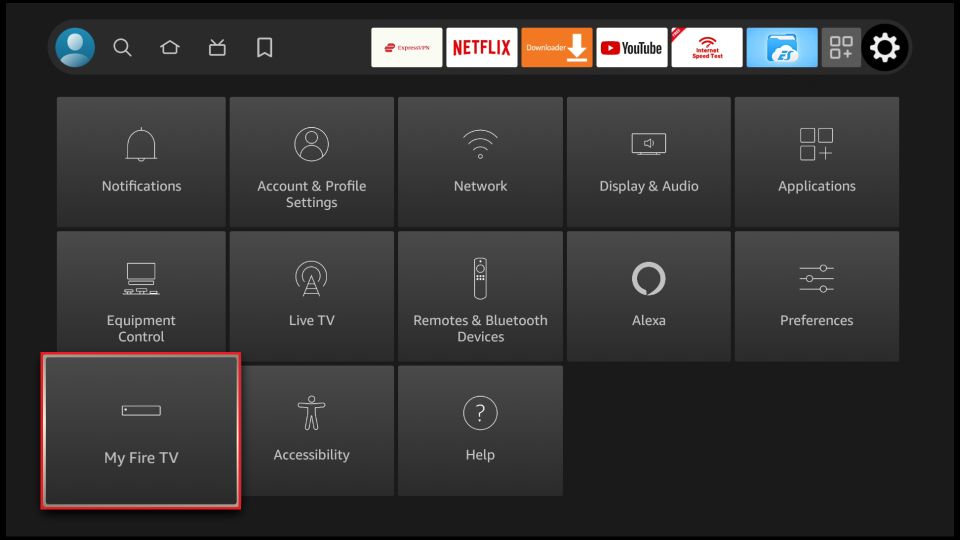
3. Click on Developer Options.
Note: If you don’t see Developer Options, follow our guide on How to Get Developer Options back on FireStick.
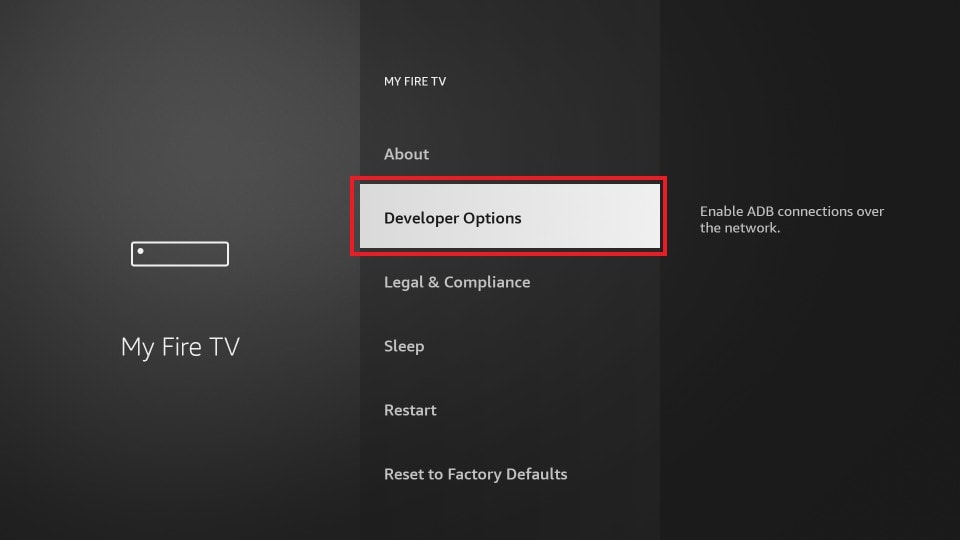
4. Select Install unknown apps.
Note: Some versions of FireStick may have the option Apps from Unknown Sources instead of Install unknown apps. In that scenario, select Apps from Unknown Sources, turn it ON and skip step 5 below.
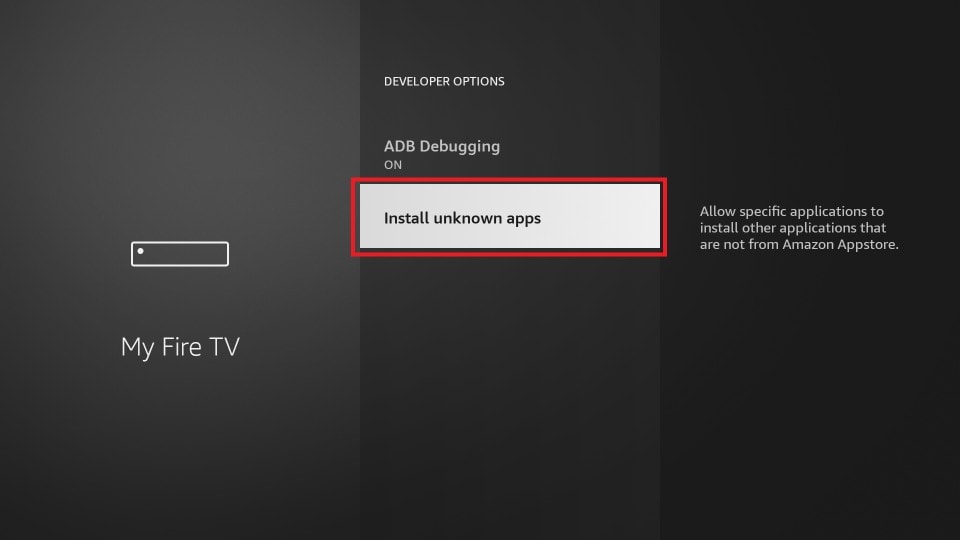 5. Navigate to Downloader and select it to turn it ON.
5. Navigate to Downloader and select it to turn it ON.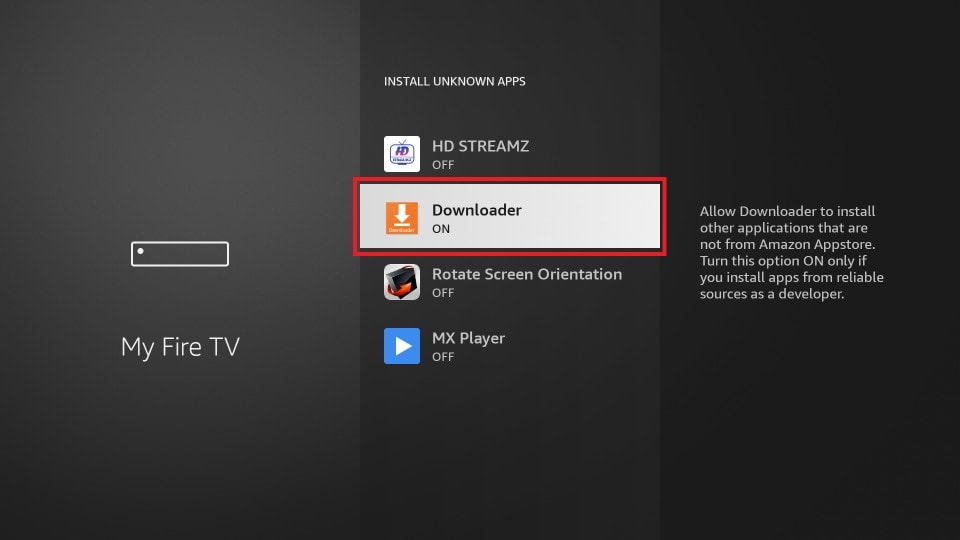 Your FireStick is now prepared to install various third-party apps using Downloader.
Your FireStick is now prepared to install various third-party apps using Downloader.
Using Downloader to Sideload Apps on FireStick
Finally, we get to the point where we see how the Downloader app helps download APKs and side-load the apps on Fire TV Stick. Again, it is straightforward.
First, we learn to download from the direct URL for the files. Then, we know how to download a file from a website.
Download/Install APKs on FireStick with Direct URL
Let us first use the ‘Home’ option, which lets us directly download the files using the URLs pointing at those files.
1. Click Home on the left sidebar.
2. On the right, click inside the input/text box.
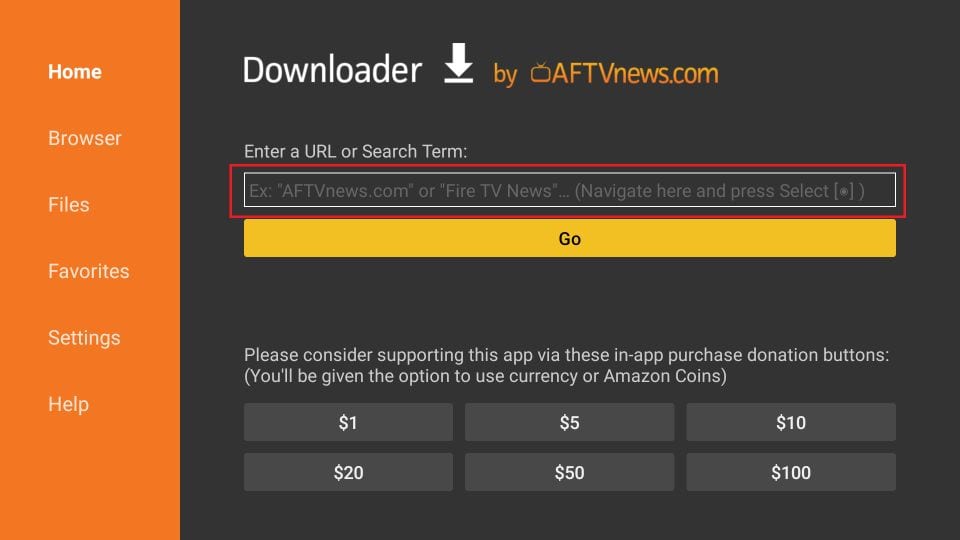
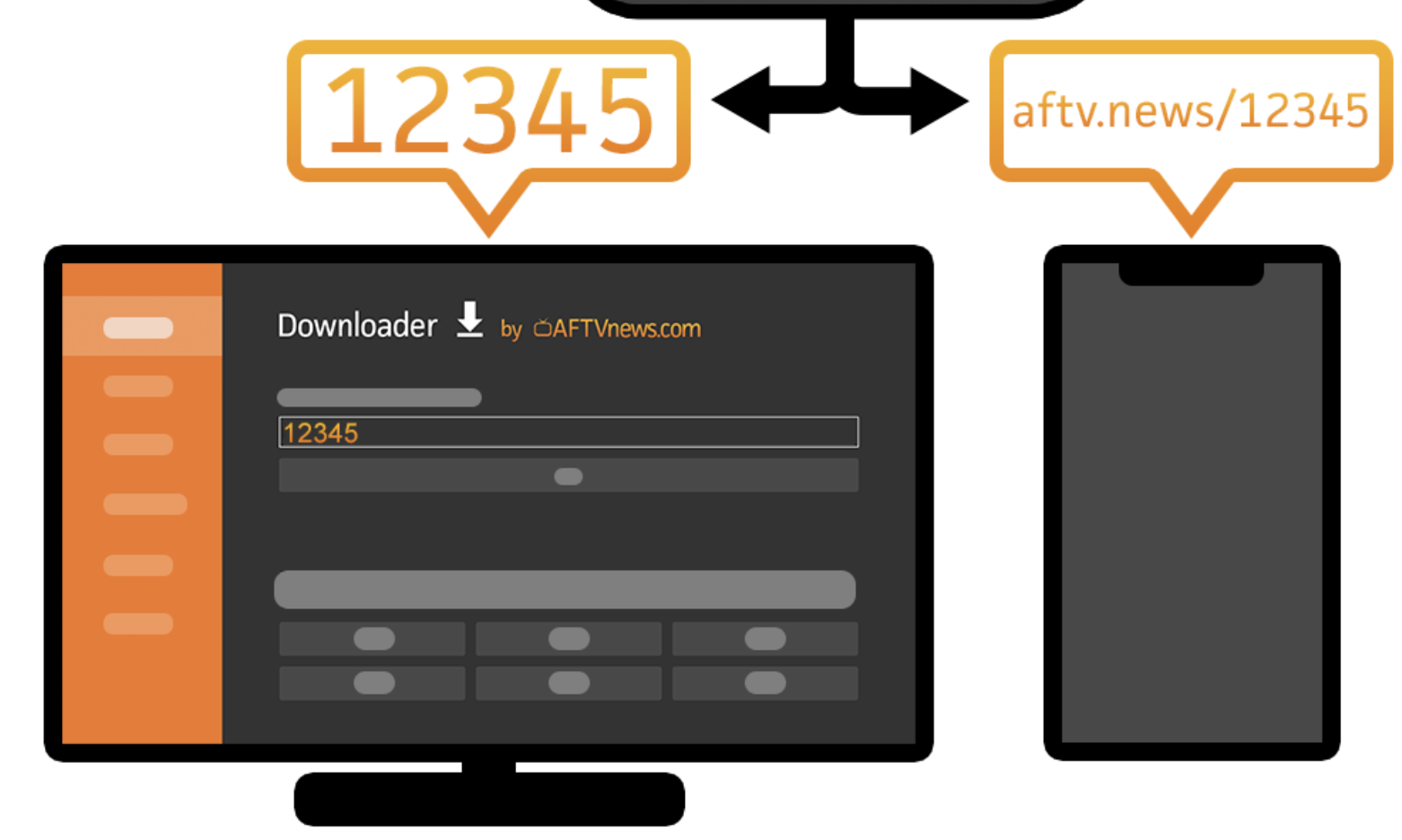
3. Enter the file URL Or Shortenter code (if you have) and press Go on the onscreen keyboard.
NiceTV 3.0.4 Shortenter code: 192003
NiceTV 3.0.4 Full URL: https://aftv.news/192003
NiceTV 3.0.3 Shortenter code: 364011
NiceTV 3.0.3 Full URL: https://aftv.news/364011
Good IPTV 3.0 Shortenter code: 427572
Good IPTV 3.0 Full URL: https://aftv.news/427572
Good IPTV 2.0 Shortenter code: 237594
Good IPTV 2.0 Full URL: https://aftv.news/237594
Iptv Smarter Pro v3 Shortenter code:338392
Iptv Smarter Pro v3 Full URL:https://aftv.news/338392
Iptv Smarter Pro v3 Shortenter code:350042
Iptv Smarter Pro v3 Full URL:https://aftv.news/350042
4. The download will automatically start. Once the downloads, click Install on the bottom right.
5. Once the app is installed, you will see a notification confirming the status. You will also see two buttons on the bottom – Done & Open.
6. Choose Done if you want to open the installed app later. Click Open to start using the app right away.
